The mouse I’m talking about is Logitech’s MX Master 3 mouse, which is not really new but is a masterpiece. First of all, I want to say that you may think that the money to be given to a mouse should be much lesser, but MX Master 3 proves exactly the opposite. It is definitely a device that says I’m here with the new keys it adds to your workflow, with its incredibly comfortable design and its great appearance.
Before this mouse, I was using a lower-end Logitech device and it was quite old. I cannot describe the transition from that mouse to this in any way. I was expecting stylish packaging when I saw the MX Master 3, but the inbox was just the opposite. Don’t get me wrong, the green packaging impressed me much more than the stylish packaging. Of course, the box includes a mouse, a USB to USB-C cable, and a Bluetooth receiver. When you pick up the mouse, you begin to understand why it is a special device.
There are many keys on the device, except for the right-left and scroll wheel, the first thing that stands out is the key behind the scroll wheel. On this button, you can choose whether the scroll wheel rotates without a constraint or as certain constraints. I never thought I would use this feature, but I use these different scenarios a lot.

There is a second scroll wheel to the left of the mouse, which can be used to scroll the window horizontally or switch between tabs in Google Chrome. There are two buttons just below this wheel. I prefer these two keys for copy-paste actions, but you can assign them any actions you want. I will talk about this in more detail later in the article.
Finally, there is a hidden key just below your thumb. The name of this key is the movement button and this key actually has many features. Single press the button to see which applications are open on the desktop. As an extra, you can press this key and move the mouse left-right to quickly switch between the desktops. Desktop is a feature I use a lot, and being able to do it so quickly and smoothly right now has made an incredible contribution to my workflows. If you press the button and slide the mouse to the top, it will open the start on Windows, and if you press the same button and slide down, all windows shrink to the taskbar. When you take a look at it, you don’t expect this much from a mouse. Oddly enough, the action can be performed on it so easily that you actually use these features.
But its power doesn’t stop there. First of all, the device offers different features to different applications as well. As I mentioned, the horizontal scroll wheel can be used to switch tabs in Google Chrome or to zoom in Word. The more beautiful part of the job is that you can change the extra buttons as you want them. For example, I changed the side keys to copy and paste because when writing code, being able to do this with the mouse is simply amazing. Logitech Options need to be downloaded to change these keys. The application is simple and works smoothly.
All of these things I talked about were for computers, but one of my motivations was to be able to use this mouse on my iPad Pro. Obviously, I haven’t seen any other device transitioning so smoothly on iOS, including my AirPods Pros. By pressing the button under the mouse, I switch between Bluetooth devices and it immediately works on my iPad. So what’s it like to use a mouse on an iPad? There is absolutely nothing similar to this mouse experience. Apple has designed it so beautifully that it just works. However, this does not mean there are no problems. Certain features of the mouse cannot be used in some applications, but these are because of the lack of support to the mouse feature in iOS.
If we look at the technical details, everything is top-notch. But I especially want to talk about its battery. My battery gave me a low battery signal after two weeks, 10 working hours per day. Looking at it like this, it looks not bad at all, but Logitech says this mouse can go up to 70 days. Maybe they overshoot it a little. Obviously, it’s no problem for me to plug the mouse into the cable every two weeks.

I’m talking about the mouse but I also want to mention why I bought this mouse and I use it, I bought it because I do different things in many different applications. For example, because I want to do some actions much faster while writing code, or to have more power in the palm of my hand in Photoshop, or to work much more smoothly and with much sharper detail while editing videos I chose this mouse. I know the price is a big question mark on its behalf, but if you spend hours in front of the screen like me and the mouse is used most of these times, it is clearly a device that can be invested.




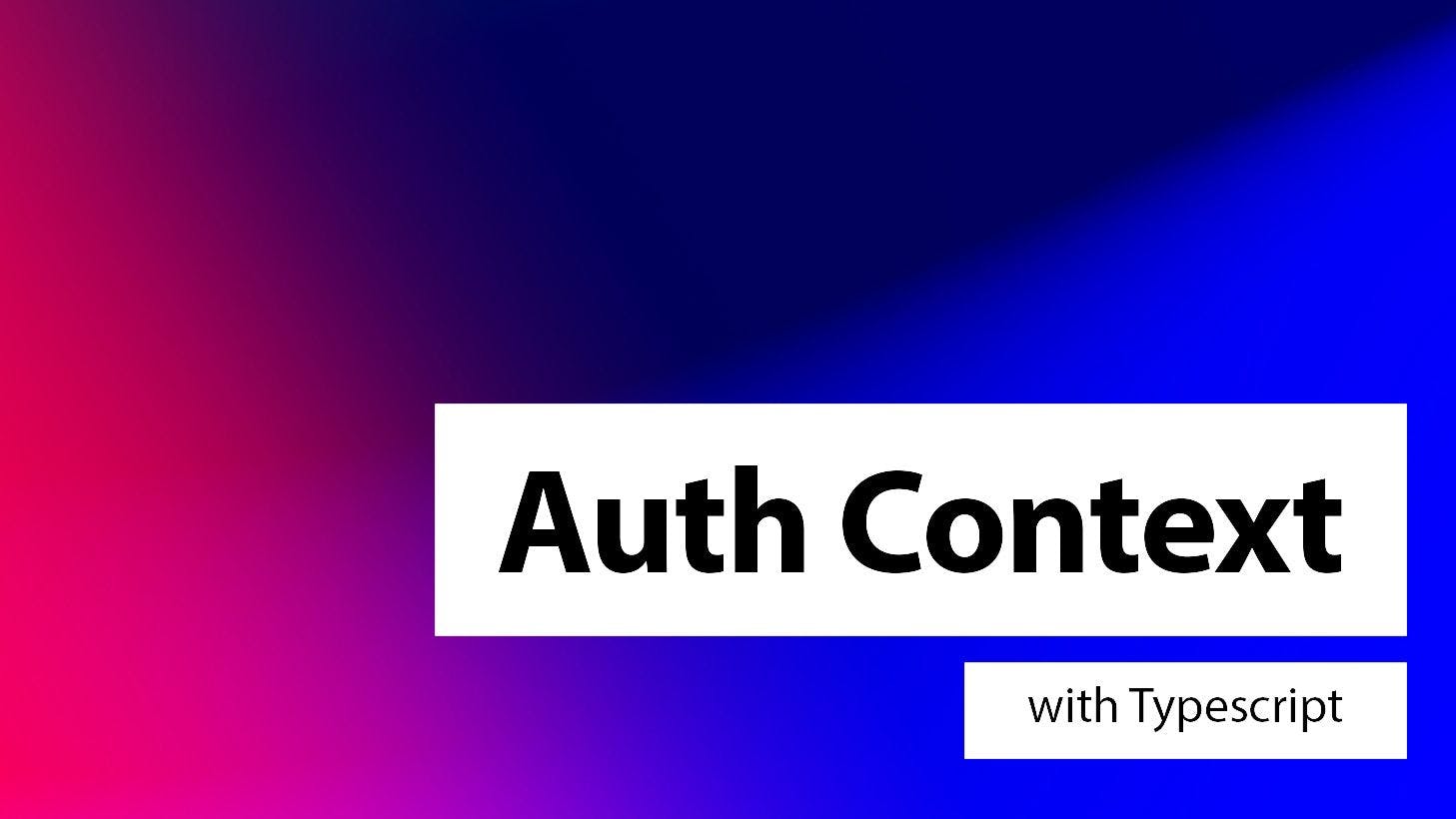
![[object Object]](/_next/static/media/bugra-dark.8a564d9e.svg)